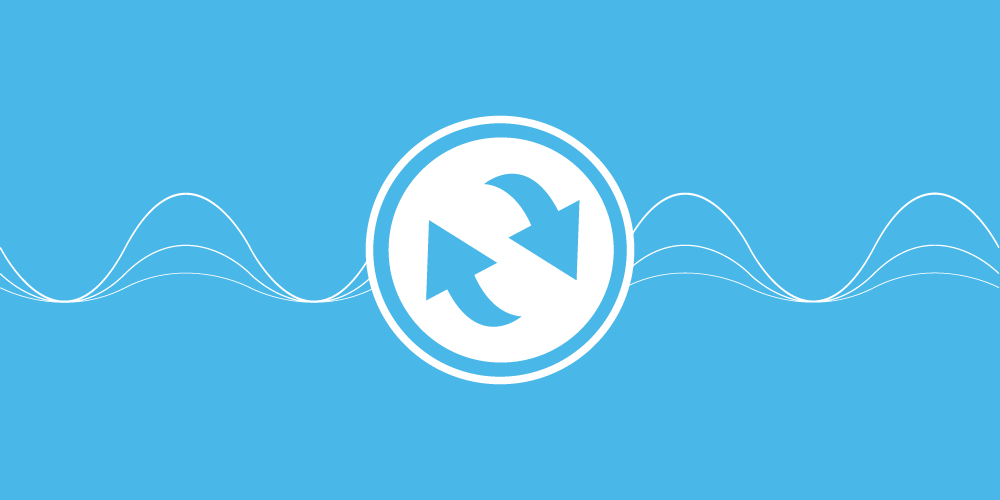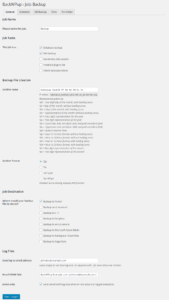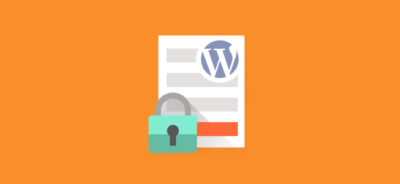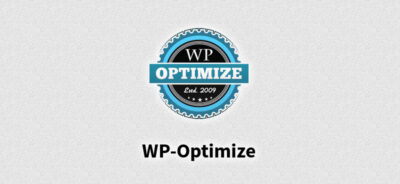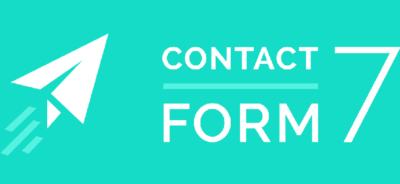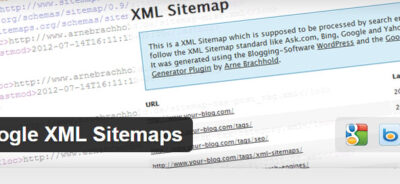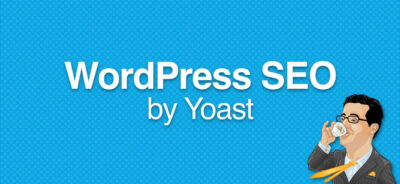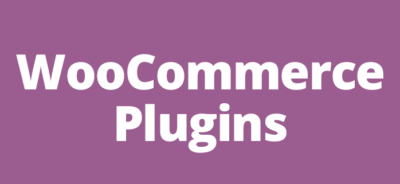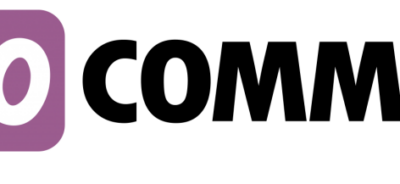Blog bejegyzés
Top WP Bővítmények: BackWPup
Biztonsági mentés készítése a BackWPup pluginnal
A „Top WP Bővítmények” sorozatunk mostani állomásaként az egyik legnépszerűbb teljes biztonsági mentést (weboldal fájlok, mysql adatbázis, xml fájlok) készítő WordPress plugint, a BackWPup bővítményt fogjuk ismertetni, amelynek legnagyobb előnyei közé sorolandó, hogy:
- ingyenes
- a kezelése könnyen átlátható
- gyorsan elkészíti a biztonsági mentést
- a teljes biztonsági mentés alkotóelemei külön-külön is elkészíthetők/letölthetők vele
- a biztonsági mentés nem csak a tárhelyre, hanem felhőszolgáltatásokba is letölthető
- ütemezett biztonsági mentés készítése is beállítható benne
A teljes biztonsági mentést NE TÁROLJA A SZÁMÍTÓGÉPÉN! Másolja rá egy adathordozóra (pl.: pendrive), de a legtökéletesebb megoldás, ha kiírja egy CD-re vagy DVD-re.
Kezdés (telepítés és aktiválás):
A biztonsági mentést készítő bővítményt egyszerűen telepíthetjük úgy, hogy letöltjük a WordPress.org bővítmény kínálatából, majd a rar fájlt az admin felületen a „Bővítmények/Új hozzáadása/Bővítmény feltöltése” alatt csak betallózzuk és feltelepítjük, majd a sikeres telepítést követően aktiváljuk.
Alternatív megoldásként a rar tartalmát feltölthetjük FTP programon keresztül a /wp-content/plugins/ könyvtárba, de utána az admin felületen a „Bővítmények/Telepített bővítmények” alatt ne felejtsünk el a „Bekapcsolás” gombra kattintani.
Létezik még olyan megoldás is, hogy weben a tárhelyszolgáltató Control Panel-én keresztül töltjük fel a bővítményt, de ezt a lehetőséget tárhelyszolgáltató válogatja, hogy engedélyezi-e egyáltalán.
Beállítások:
Miután aktiváltuk a teljes biztonsági mentést készítő bővítményt az alábbi menüpontokkal fogunk találkozni. A fontosabb menüpontokról/beállításokról képernyőképet is készítettünk, melyeket legalul a képgalériában tekinthet meg.
Menüpontok (beállítások, javaslatok):
– BackWPup/Dashboard menüpont
Ez a menüpont a plugin vezérlőpultja. Itt a plugin használatához találhatunk írásos és videós segédleteket.
– BackWPup/Jobs menüpont
Ebben a menüpontban a korábban elindított műveleteket láthatjuk, illetve kezelhetjük.
– BackWPup/Add new job menüpont
Ebben a menüpontban indíthatjuk el az új biztonsági mentés készítésének műveletét.
– BackWPup/Logs menüpont
Ebben a menüpontban a műveletek log fájljait találhatjuk.
– BackWPup/Backups menüpont
Ebben a menüpontban a már elkészült biztonsági mentéseket tölthetjük le, illetve törölhetjük.
– BackWPup/Settings menüpont
Ebben a menüpontban a plugin beállítását láthatjuk. Javasoljuk, hogy a menüpont alatt található fülek alatt hagyjon mindent az alapértékeken.
– BackWPup/About menüpont
Ebben a menüpontban az ingyenes (free) és a fizetős (pro) változatok összehasonlítását láthatja.
Biztonsági mentés készítése manuálisan a BackWPup pluginnal lépésről lépésre:
- lépés: az admin felületen menjen a „BackWPup/Add new job” menüpontra
- lépés: írja be a „Please name this job.” mezőbe a backup nevét (pl.: Backup, vagy attól függően, hogy mit ment le: FTP, SQL, XML)
- lépés: a „This job is a…” résznél pipálja be azokat a területeket/elemeket (megjegyzés: a Database backup és a File backup mindenképpen legyen bepipálva, mert ez a 2 elem összessége alkotja a teljes biztonsági mentést), amelyeket le szeretne tölteni (javaslat: lásd a lépések alatt)
- lépés: pipálja be a „Where should your backup file be stored?” részen, a „Backup to Folder” lehetőséget (megjegyzés: ebben az esetben a backup eltárolódik a tárhelyen addig, amíg nem kerül törlésre, de számoljon azzal, ha ezt a lehetőséget választja, akkor a tárhelyének mérete is növekedni fog a backup által elfoglalt mérettel)
- lépés: kattintson legalul a „Save changes” gombra
- lépés: kattintson felül a „Run now” linkre
- lépés: miután a felső töltő csík is felment 100%-ra (ez jelzi, hogy teljesen elkészült a biztonsági másolat), az admin felületen menjen a „BackWPup/Backups” menüpontra
- lépés: töltse le az adott biztonsági mentést a backup fájlneve alatt található „Download” gombra kattintva (megjegyzés: miután elmentette az adott backup-ot, ezen a részen is tudja törölni a „Delete” gombra kattintva)
BackWPup képgaléria (biztonsági mentés készítése):
BackWPup plugin beállítás tippek:
Időzített biztonsági mentés készítését a „BackWPup/Add new job” menüpontban, a „Schedule” fülön állíthat be.
Az adatbázis nevét és összetételét (a táblákat) a „BackWPup/Add new job” menüpontban, a „DB Backup” fülön állíthatja be. Ha nem ért az adatbázis felépítéséhez, akkor hagyjon mindent az alapértelmezett beállítások szerint.
A weboldal fájljainak összetételét a „BackWPup/Add new job” menüpontban, a „Files” fülön állíthatja be. Az „Exlude” részen jelölheti be azokat az elemeket, amelyeket ki szeretne hagyni a biztonsági másolatból. Ha nem látja át a weboldal felépítését, akkor hagyjon mindent az alapértelmezett beállítások szerint.
Fizetős (pro) változat funkciói:
- mentés a Google Drive-ra
- mentés az Amazon Glacier-ra
- 24/7/365 támogatás (support)
Letöltés (ingyenes verzió):
https://wordpress.org/plugins/backwpup/
Alternatív megoldásként, további ingyenes biztonsági mentést készítő bővítmények:
https://wordpress.org/plugins/updraftplus/
https://wordpress.org/plugins/duplicator/
https://wordpress.org/plugins/backupwordpress/
További hasznos top bővítmények a wpSHOP.hu ajánlásával!