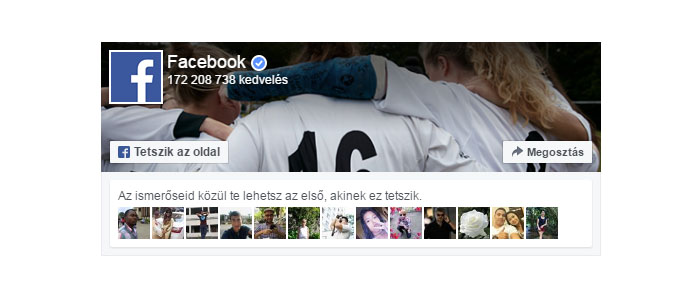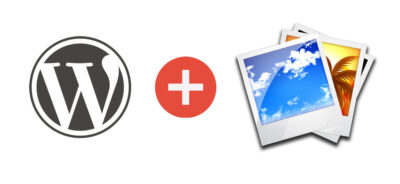Blog bejegyzés
WordPress trükkök: Facebook oldal beillesztése plugin nélkül
Facebook oldal beillesztése WordPress-be plugin nélkül
WordPress trükkök újabb sorozatunkban (első cikkünk: címkék számának szabályozása a címkefelhőben, második cikkünk: képgaléria készítése plugin nélkül), a Facebook rajongói oldal (fan page) dobozának beillesztését mutatjuk be plugin nélkül lépésről-lépésre.
A Facebook oldal dobozának (régi nevén: like box, új nevén: page plugin) plugin nélküli beillesztéséhez kérjük, hogy kövesse az alábbi lépéseket:
- lépés: nyissa meg a böngészőjében a Page Plugin webcímét
- lépés: adja meg „Facebook oldal URL-címe” mezőben a Facebook oldalának elérhetőségét a feltüntetett minta alapján
- lépés: állítsa be a „Lapfülek” mezőben, hogy mi jelenjen meg a fülön (ha hagyja a mezőben a timeline szót, akkor az idővonal is megjelenítésre kerül, ha pedig a mezőt kitörli, azaz üresen hagyja, akkor az idővonal nem kerül megjelentetésre) vagy a füleken (egyszerre több fület is meg tud jeleníteni, ehhez csupán egymás mellé, vesszővel elválasztva kell a fülek neveit írnia, pl.: timeline, events, messages)
- lépés: adja meg a „Width” mezőben px-ben a Facebook doboz szélességét (minimum 180, maximum 500)
- lépés: adja meg a „Magasság” mezőben px-ben a Facebook doboz magasságát (minimum 70)
- lépés: válassza ki azokat a lehetőségeket, amelyeket szeretne megjelentetni a Facebook dobozban (Use Small Header: kisebb fejléckép használata, Hide Cover Photo: háttérkép elrejtése, Adapt to plugin container width: reszponzív kialakítás támogatása, Show Friend’s Faces: a követők arcképének mutatása)
- lépés: kattintson a „Kód megtekintése” gombra
- lépés: a felugró ablakban a „JavaScript SDK” fül alól másolja ki egy fájlszerkesztő programba vagy egy sima szöveges dokumentumba (txt) az első mezőben (Step 2: Include the JavaScript SDK on your page once, ideally right after the opening <body> tag.) és a második mezőben (3. lépés: Place this code wherever you want the plugin to appear on your page.) található kódsorokat külön-külön egymás alá
- lépés: menjen az admin felületen a „Megjelenés/Widgetek” menüpontra
- lépés: az „Elérhető widgetek” részen kattintson a „Szöveg” widgetre, majd adja hozzá a „Widget hozzáadása” gombra kattintva – sablontól függően – a megfelelő területhez (pl.: sidebar – oldalsáv, footer – lábléc)
- lépés: a „Cím mezőbe írja bele, hogy Facebook (vagy egy tetszőleges szöveget, de azzal legyen tisztában, hogy a Facebook doboz fölött ez a szöveg lesz látható)
- lépés: másolja be a „Tartalom” mezőbe egymás alá a 2 különböző kódsort a fájlszerkesztő programból vagy a sima szöveges dokumentumból
- lépés: kattintson a „Mentés” gombra
- lépés: ellenőrizze le weboldalán a Facebook oldalának dobozát, és ha szükséges, akkor változtasson a paramétereken (például a szélességen és magasságon)
Tipp a szélesség és magasság megváltoztatásához:
Ha a Facebook oldal dobozának szélessége és/vagy magassága nem megfelelő, akkor nem szükséges új kódot generálnia, csupán a második mezőben található kódsorban kell megváltoztatnia a szélesség (pl.: data-width=”300″) és/vagy a magasság (pl.: data-height=”150″) értékét.
Megjegyzés a beillesztéshez:
A Facebook oldal dobozának kódját nem csak szöveges widgetbe illesztheti be, hanem kiegészítésként a weboldal bármely területére. Ha például minden bejegyzés mögött is szeretné megjelentetni, akkor a lentebb található alternatív beillesztési mód szerint kell eljárnia úgy, hogy a második mezőben található kódsort nem szöveges widgetbe, hanem a sablonának azon fájljába (valószínű, hogy ez a single.php) kell beillesztenie, amely a bejegyzés megjelenítésért felelős.
Alternatív beillesztési mód:
Alternatív megoldásként, az első mezőben található kódsor a sablon *footer.php (lábléc) fájljába is beilleszthető, és akkor elegendő a szöveges widgetbe (vagy a weboldal másik részébe, például a bejegyzések mögé), csak a második mezőben található kódsor beillesztése.
Javaslat a Facebook oldal dobozának beállításához:
Javasoljuk, hogy a választható opciók közül az alábbi kettő (Adapt to plugin container width: reszponzív kialakítás támogatása, Show Friend’s Faces: a követők arcképének mutatása) mindenképpen legyen bepipálva, mielőtt a Facebook oldalának doboz kódját legenerálná.
Videós segédlet (angol nyelvű) a plugin nélküli oldalsávba történő beillesztéshez:
Segédlet a Facebook oldal plugin nélküli beillesztéséhez:
https://developers.facebook.com/docs/plugins/page-plugin
Facebook oldal beillesztése plugin által (Custom Facebook Feed, WS Facebook Like Box Widget, Facebook Like Box Widget):
Ha valaki nem boldogul a fenti leírással, akkor számos olyan bővítmény közül választhat, amellyel könnyedén beillesztheti a Facebook rajongói oldalát nem csak widgetbe, hanem shortcode (rövid kód) által a weboldal egyéb területére is.
További hasznos WordPress trükkök a wpSHOP.hu ajánlásával!