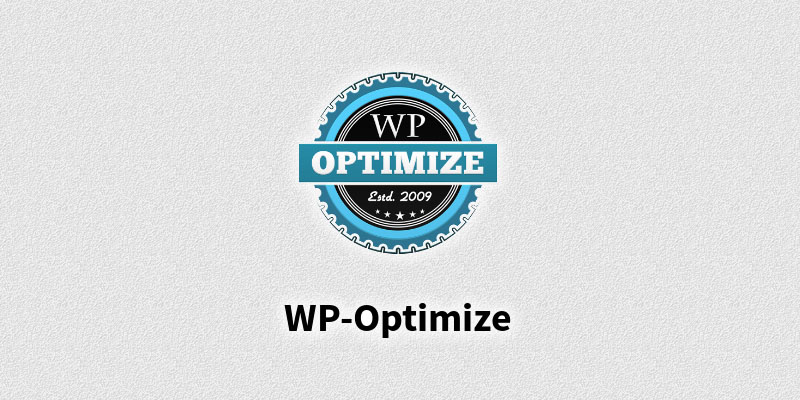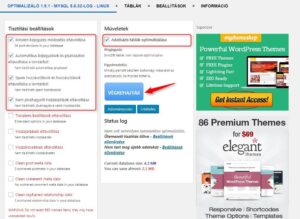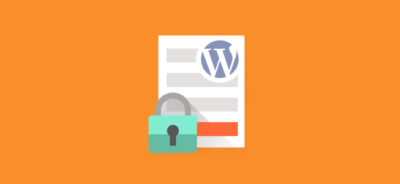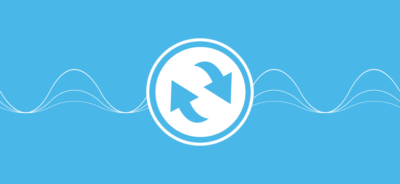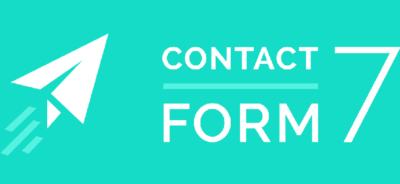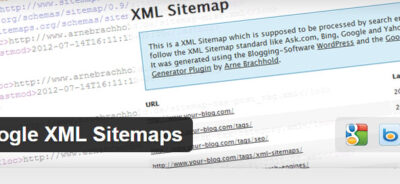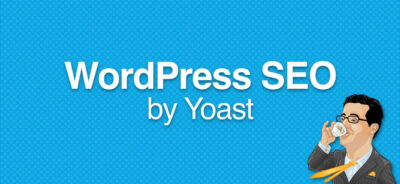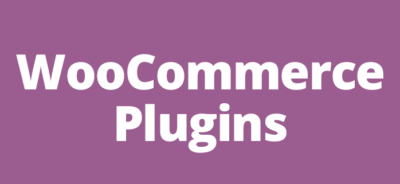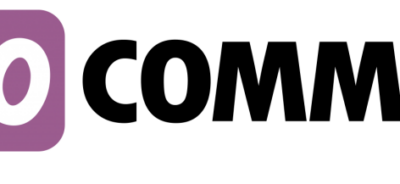Blog bejegyzés
Top WP Bővítmények: WP-Optimize
Adatbázis optimalizálás a WP-Optimize pluginnal
A „Top WP Bővítmények” sorozatunk mostani állomásaként a legnépszerűbb adatbázis optimalizálást végző WordPress plugint, a WP-Optimize bővítményt fogjuk ismertetni, amelynek legnagyobb előnyei közé sorolandó, hogy:
- ingyenes
- a kezelése könnyen átlátható
- törli az automatikus mentéseket (revisions)
- automatikus tisztítás is beállítható benne
- magyar nyelven is elérhető
Az adatbázisunk méretét jócskán csökkenthetjük a plugin használatával, mivel eltávolíthatjuk vele az adatbázisunkból többek között: az automatikus mentéseket (revisions), az automatán létrejött piszkozatokat, és a spam valamint a nem jóváhagyott hozzászólásokat.
Mik azok az automatikus mentések?
A WordPress az alapértelmezett beállítása szerint (megjegyzés: a funkció a wp-config.php fájlban elhelyezett kóddal kikapcsolható vagy a max. mentések száma kezelhető, illetve még az írási idő is beállítható) a tartalom (bejegyzés és oldal) változtatásiról felhasználónként, 60 másodpercenként automatikus mentéseket (revisions) készít, melyek lehetőséget adnak arra, hogy egy korábbi változatra visszaállítsuk az adott tartalmunkat.
Kezdés (telepítés és aktiválás):
Az adatbázis optimalizálását végző bővítményt egyszerűen telepíthetjük úgy, hogy letöltjük a WordPress.org bővítmény kínálatából, majd a rar fájlt az admin felületen a „Bővítmények/Új hozzáadása/Bővítmény feltöltése” alatt csak betallózzuk és feltelepítjük, majd a sikeres telepítést követően aktiváljuk.
Alternatív megoldásként a rar tartalmát feltölthetjük FTP programon keresztül a /wp-content/plugins/ könyvtárba, de utána az admin felületen a „Bővítmények/Telepített bővítmények” alatt ne felejtsünk el a „Bekapcsolás” gombra kattintani.
Létezik még olyan megoldás is, hogy weben a tárhelyszolgáltató Control Panel-én keresztül töltjük fel a bővítményt, de ezt a lehetőséget tárhelyszolgáltató válogatja, hogy engedélyezi-e egyáltalán.
Beállítások:
Miután aktiváltuk az adatbázis optimalizálást végző bővítményt az alábbi menüpontokkal fogunk találkozni. A fontosabb beállításokról képernyőképet is készítettünk, melyeket legalul a képgalériában tekinthet meg.
Menüpontok (beállítások, opciók):
– WP-Optimize menüpont / Optimalizáló fül
Ebben a menüpontban találhatjuk a tisztítási beállításokat, a műveleteket, valamint a művelet végrehajtásának gombját, illetve legalul az adatbázis jelenlegi méretét és azt a várható értéket, amelyet az optimalizálási művelet végrehatásával elérhetünk (amennyivel csökken az adatbázis mérete).
– WP-Optimize menüpont / Táblák fül
Ebben a menüpontban láthatjuk az adatbázisunk tábláinak nevét illetve azok jelenlegi méretét, valamint a megtisztított adatmennyiségek várható értékét, illetve legalul az adatbázisunk jelenlegi méretét és azt a várható értéket, amelyet az optimalizálási művelet végrehatásával elérhetünk (amennyivel csökken az adatbázis mérete).
– WP-Optimize menüpont / Beállítások fül
Ebben a menüpontban találhatjuk az általános beállításokat, és az automatikus tisztítási beállítások részleteit illetve a művelet ki- és bekapcsolását (megjegyzés: alapból ki van kapcsolva).
– WP-Optimize menüpont / Információ fül
Ebben a menüpontban a WP-Optimize bővítményről találunk információkat.
Adatbázis optimalizálása manuálisan a WP-Optimize pluginnal lépésről lépésre:
- lépés: az admin felületen menjen a „WP-Optimize” menüpontra
- lépés: az „Optimalizáló” fülön (1. fül) pipálja be azokat az opciókat, amelyekre szüksége van (megjegyzés: érdemes az alapértelmezett beállításokat megtartani, azaz semmin nem változtatni)
- lépés: kattintson a „Végrehajtás” gombra
- lépés: a felugró ablakban kattintson az „Ok” gombra
WP-Optimize képgaléria (alap beállítások, művelet végrehajtása):
WP-Optimize plugin beállítás tippek:
Hagyjon mindent az alapértelmezett beállítások szerint, és ne kapcsolja be az automatikus tisztítási beállításokat, inkább végezze el a tisztítási műveletet manuálisan időközönként.
Letöltés:
https://wordpress.org/plugins/wp-optimize/
Alternatív megoldásként, további ingyenes biztonsági mentést készítő bővítmények:
https://wordpress.org/plugins/rvg-optimize-database/
https://wordpress.org/plugins/wp-sweep/
További hasznos top bővítmények a wpSHOP.hu ajánlásával!