50+ gyakori kérdés és válasz a WordPressről
Az alábbi cikkünkben a WordPress tartalomkezelő rendszer kapcsán leggyakrabban felmerült kérdésekre adjuk meg a választ.
Ha további kérdései vannak, nyugodtan írja meg a hozzászólásában!
Felhívjuk a figyelmét arra, hogy a kérdések nem fontossági sorrendben kerültek feltüntetésre, és a leírás a 4.4.2-es WordPress verziója alapján készült. Ezért előfordulhat, hogy bizonyos funkciók azóta megszűntek vagy más helyre kerültek.
– Azt hallottam, hogy a WordPress ingyenes. A későbbiekben, pl.: frissítés esetén sem kell fizetnem érte?
Nem.
– A WordPress csak magán célra használható fel?
Nem. Kereskedelmi, üzleti célokra is egyaránt felhasználható.
– Azt hallottam, hogy a WordPress egy nyílt forráskódú tartalomkezelő rendszer. Ez mennyire biztonságos a többi hasonló keretrendszerhez képest?
A
WordPress jelenleg az egyik legnépszerűbb és legbiztonságosabb nyílt forráskódú tartalomkezelő rendszer. Szervezett csapatmunka és állandó támogatás (support) áll mögötte. Folyamatosan foltozzák be a biztonsági réseket és teszik biztonságosabbá az alap keretrendszert.
– Hogyan tudom a WordPress-t frissíteni?
A WordPress-t automatikusan (ajánlott) és manuálisan is lehet frissíteni. Az admin felületen menjen a „Vezérlőpult/Frissítések” menüpontra, majd kövesse az utasításokat.
Mielőtt a frissítést elvégezné, feltétlenül csináljon teljes biztonsági mentést a honlapjáról!
– Hogyan tudom a WordPress alap sablont frissíteni?
Az admin felületen menjen a „Vezérlőpult/Frissítések” menüpontra, majd a „Sablonok” részen kövesse az utasításokat.
Mielőtt a frissítést elvégezné, feltétlenül csináljon teljes biztonsági mentést a honlapjáról!
– Hogyan tudom a www-s átirányítást elvégezni?
Az admin felületen menjen a „Beállítások/Általános” menüpontra, majd a „WordPress cím (URL)” és a „Honlap cím (URL)” mezőkben adja meg honlapjának elérését a www előtaggal együtt (http://www.sajathonlap.hu). Ha azt szeretné, hogy www előtag nélkül legyen elérhető a honlapja, akkor mindkét mezőt hagyja az alap beállításokkal, azaz előtag nélkül legyen megadva a honlapjának hivatkozása.
Felhívjuk a figyelmét arra, hogy az átirányítás (csak egyetlen verzió alatt legyen elérhető a tartalom) különösen fontos, mert ennek elmulasztása duplikált tartalmat eredményez, amely büntetést vonhat maga után.
Megjegyzés:
Az átirányítás csak abban az esetben fog működni, ha a tárhelyszolgáltatója engedélyezi a .htaccess fájl használatát. Ha az átirányítás nem működik, először ellenőrizze a gyökérkönyvtárban található .htaccess fájl tartalmát (bővebb információt a SEO tippek-trükkök cikkünkben olvashat), majd keresse fel tárhelyszolgáltatóját, és kérje meg, hogy kapcsolja be a mod_rewrite parancsot (Megjegyzés: ez szinte már alap minden tárhelyszolgáltatónál).
Tipp:
Az előnyben részesített verziót megadhatja a Google Webmestereszközökben is.
– Mitől lesz a honlap mobilbarát?
A reszponzív (mobilbarát) kialakítású sablontól.
Tipp:
A mobileszközökről internetezők száma rohamosan nő, ezért érdemes mobilbarát (responsive) sablont választania, és azt sem árt tudnia, hogy ez SEO szempontból sem mellékes, mivel az ilyen kialakítású honlapok jobb helyezéseket érhetnek el a keresőtalálatokban.
– Hogyan tudom a honlapomat keresőbarátabbá tenni?
A
keresőoptimalizálás (SEO) egy nagyon összetett és időigényes tevékenység, amely kellő tudás hiányában sok buktatóval is jár. Az első teendő egy keresőbarát sablon (seo friendly theme) választása, majd egy SEO plugin (pl.: WordPress SEO by Yoast) megfelelő beüzemelése és használata.
További részleteket a SEO tippek-trükkök és a Top WP Bővítmények: WordPress SEO by Yoast cikkünkben olvashat.
– Hogy tudom a keresőbarát url-t beállítani?
Az admin felületen menjen a ”Beállítások/Közvetlen hivatkozások” menüpontra, és válassza ki a felsorolt minták közül a „Bejegyzés címe” lehetőséget, majd kattintson alul a „Módosítások mentése” gombra.
Megjegyzés:
Ez a funkció csak abban az esetben fog működni, ha a tárhelyszolgáltatója engedélyezi a .htaccess fájl használatát. Ha a keresőbarát url nem működik, először ellenőrizze a gyökérkönyvtárban található .htaccess fájl tartalmát (bővebb információt a SEO tippek-trükkök cikkünkben olvashat), majd keresse fel tárhelyszolgáltatóját, és kérje meg, hogy kapcsolja be a mod_rewrite parancsot (Megjegyzés: ez szinte már alap minden tárhelyszolgáltatónál).
Tipp:
Ne felejtse el megadni a kategória és a címke slug url-jét:
kategoria
cimke
– Hol tudom a felhasználónevemet megváltoztatni?
A felhasználói név az alapértelmezett beállítás szerint a „Felhasználók/Összes felhasználó” menüpont alatt nem módosítható. Ezt a felhasználónevet csak pluginnal (pl.: Username Changer) tudja kicserélni, vagy úgy, hogy létrehoz egy új felhasználói fiókot, és azzal belépve, töröli a régi felhasználói fiókot a már meglévő tartalmak átadásával az új felhasználó részére, vagy úgy, hogy az adatbázisban a wp_users táblában megváltoztatja.
– Hol tudom a becenevemet megváltoztatni?
Az admin felületen menjen a „Felhasználók/Összes felhasználó” menüpontra, majd kattintson a felhasználónevére, és a „Becenév” mezőt töltse ki, majd közvetlen alatta a „Nyilvánosan megjelenő név” mezőben görgesse le ezt a nevet, és végezetül kattintson alul a „Felhasználó módosítása” gombra.
– Hol tudom az email címemet megváltoztatni?
Az admin felületen menjen a „Felhasználók/Összes felhasználó” menüpontra, majd kattintson a felhasználónevére, és az „Email” mezőben cserélje le email címét, majd kattintson alul a „Felhasználó módosítása” gombra.
– Hol tudom a jelszavamat megváltoztatni?
Az admin felületen menjen egyből a „Felhasználók/Saját adatlap” vagy a „Felhasználók/Összes felhasználó” menüpontra, majd kattintson a felhasználónevére, és az „Új jelszó” részen kattintson a „Jelszó létrehozása” gombra és cserélje le jelszavát, majd kattintson alul a „Felhasználó módosítása” gombra.
Tipp:
A fenti leírás sablontól függően is változhat.
– Hol tudom a bejegyzéses alatt a kommentelést kikapcsolni?
Az admin felületen menjen a „Bejegyzés” menüpontra és az adott bejegyzés alatt válassza a „Gyorsszerkesztés” lehetőséget, majd vegye ki a pipát a „Hozzászólás engedélyezése” résznél, és végezetül kattintson a „Frissítés” gombra.
Tipp:
Ha ki akarja kapcsolni az összes bejegyzés alatt a hozzászólást, akkor menjen a „Beállítások/Interakció” menüpontra, és vegye ki a pipát a „Hozzászólások engedélyezése az új bejegyzésekhez” lehetőség elől.
– Hol tudom az oldal alatt a kommentelést kikapcsolni?
Az admin felületen menjen az „Oldalak” menüpontra és az adott oldal alatt válassza a „Gyorsszerkesztés” lehetőséget, majd vegye ki a pipát a „Hozzászólás engedélyezése” résznél, és végezetül kattintson a „Frissítés” gombra.
– A Médiatárba csak képek tölthetők fel?
Nem. A médiatárba nem csak képek (pl.: jpg, png, gif, ico, svg), hanem dokumentumok (pl.: pdf, doc, xls, ppt, odt, psd), audió (pl.: mp3, ogg, wav), és videó fájlok (pl.: mp4, mov, wmv, avi, mpeg, 3gp) is feltölthetők.
– Hány sablon tölthető fel?
Bármennyi. A sablonok feltöltése nincsen korlátozva.
Tipp:
A nagyobb biztonság érdekében csak azt a sablont töltse fel, amelyiket a későbbiekben is használni fog. Ha több sablont is feltöltött korábban kipróbálás céljából, akkor legyen tisztában azzal, hogy ezek a sablonok még kikapcsolt állapotukban is rejthetnek biztonsági kockázatokat.
– Hány sablon használható egyszerre?
Egyszerre csak egy sablon használható, de bővítménnyel (pl.: Device Theme Switcher) akár külön a mobilos változathoz is beállítható egy másik sablon.
– Hol tudok sablont cserélni?
Az admin felületen menjen a „Megjelenés/Sablonok” menüpontra, majd a kiválasztott sablonnál kattintson a „Bekapcsol” gombra.
– Hogyan tudom a sablont lefordítani, magyarítani?
Jobb esetben a sablonhoz van legalább egy alap angol (default .pot) vagy egy ettől eltérő nyelvi fájl (.po és .mo), amit az ingyenes Poedit programmal megnyitva és a régiót átállítva (magyar – Magyarország) könnyedén lefordíthat.
Fontos!
A fordítás csak abban az esetben lehet sikeres, ha a nyelvi fájlt a megfelelő fájlnévvel és a megfelelő útvonal alá (a sablontól függ) tölti fel.
Abban az esetben, ha nem áll rendelkezésére nyelvi fájl, akkor egy fordításra alkalmas plugint (pl.: Loco Translate vagy Codestyling Localization) hívjon segítségül.
Tipp:
Csak néhány fordítási rész esetén megteheti azt is, hogy az adott fájlban (ahol a fordítandó rész található) a Notepad++ programmal megnyitva csak az adott részt fordítja le. De mielőtt ezt megtenné, az eredeti fájlból készítsen külön egy másolatot, és a másolatban végezze el a fordítást, majd a fájl feltöltése után győződjön is meg egyből a magyarítás sikerességéről.
– Hány bővítmény tölthető fel?
Bármennyi. A számuk nincsen korlátozva, de biztonsági és egyéb okokból (pl.: lassulás) nem ajánlott olyan pluginokat feltölteni, amelyek funkciói más bővítményekkel vagy a kód átírásával kivitelezhetők.
Tipp:
Törekedjen arra, hogy a lehető legkevesebb bővítménnyel tudja biztonságosan és hibamentesen futatni honlapját.
– Hány bővítmény használható egyszerre?
Az egyszerre használt bővítmények száma nincsen korlátozva.
Megjegyzés:
Legyen tisztában azzal, hogy a túlzott bővítmény használat az a honlap jelentős lassulását okozhatja. Csak olyan bővítményeket telepítsen és használjon, amelyre feltétlenül szüksége van. A nem használt bővítményeket ne csak kikapcsolja, hanem törölje is le a bővítménytárból.
– Hol tudom a bővítményt be- és kikapcsolni?
Az admin felületen menjen a „Bővítmények/Telepített bővítmények” menüpontra, majd az adott bővítmény alatt kattintson a „Bekapcsol” vagy „Kikapcsol” funkcióra.
– Hol tudom a bővítményt frissíteni?
Az admin felületen menjen a „Bővítmények/Telepített bővítmények” menüpontra, majd az adott bővítmény alatt kattintson a „frissítés most” funkcióra.
– Fontos a bővítmény frissítése?
Igen. Biztonsági szempontból mindenképpen ajánlott a bővítmény mihamarabbi frissítése.
Tipp:
Mielőtt a bővítményt frissítené, készítsen teljes biztonsági mentést a honlapjáról.
– Milyen bővítményeket érdemes telepítenem?
A teljesség igénye nélkül:
- Akismet (alapból feltelepül, csak bekapcsolni és aktiválni kell) – spam szűréséhez
- WordPress SEO by Yoast – a keresőbarátabb kialakításhoz
- Contact Form 7 – űrlap készítéshez (pl.: kapcsolat menüpont, hírlevél feliratkozás)
A bővítményekről részletesebben az Ingyenes WordPress bővítmények cikkünkben olvashat.
– Hogyan tudok biztonsági mentést készíteni?
Biztonsági mentést többféleképpen is készíthet. A biztonsági mentés folyamatáról kérjük, olvassa el
50+ WordPress biztonsági tipp cikkünkben az erre vonatkozó részt.
– Hogyan tudom a Google Analytics kódját beilleszteni?
Ezt többféleképpen is megteheti:
- a sablon beállításai között, amennyiben erre az adott sablon lehetőséget ad
- külön bővítménnyel (pl.: Google Analytics by Yoast, vagy ha használja a SEO Ultimate plugin – Code Inserter részét)
- vagy a nyomkövető kód bemásolásával a sablon footer.php fájljába
– Hogyan tudom a Google Térképet beilleszteni?
Kérjük, hogy kövesse az alábbi utasításokat:
- Menjen a Google Térképre: https://www.google.hu/maps/
- A keresőmezőbe keresse le a pontos címet.
- Kattintson a „Megosztás” majd a „Térkép beágyazása” részre.
- Válassza le az egyéni méretet és adja meg a kívánt szélességet és magasságot.
- Másolja ki a kódot és illessze be a kívánt helyre.
Tipp:
Ha a kódot nem oldalsávba, hanem bejegyzésbe vagy oldalba illesztené be, akkor a vizuális szerkesztő HTML fülén tegye ezt meg, még mielőtt elmentené.
+Tipp:
Abban az esetben, ha nem megfelelő a zoomolás alapértéke (16-os), akkor egészítse ki a kódot a mintapéldában is látható paraméterrel:
https://www.google.com/maps/embed?pb=itt számok vannak” width=”640″ height=”480″
https://www.google.com/maps/embed?pb=itt számok vannak&z=18” width=”640″ height=”480″
– Hogyan tudom a Youtube videót beilleszteni?
Kérjük, hogy kövesse az alábbi utasításokat:
- Menjen a Youtube oldalán az adott videóra: https://www.youtube.com
- Kattintson a „Megosztás” majd a „Beágyazás” részre.
- Másolja ki a kódot egy szöveges dokumentumba (txt) vagy Notepad++-ba.
- Amennyiben szükséges, akkor változtassa meg az alapértelmezett méretet és adja meg a kívánt szélességet (width) és magasságot (height).
- Illessze be a kívánt helyre a kódot.
Megjegyzés:
A youtube videót könnyedebben beillesztheti egy bővítmény (pl.: Viper’s Video Quicktags) használatával.
Tipp:
Ha a kódot nem oldalsávba, hanem bejegyzésbe vagy oldalba illesztené be, akkor a vizuális szerkesztő HTML fülén tegye ezt meg, még mielőtt elmentené.
– Hol tudom kikapcsolni a bejegyzés automatikus mentését?
Ez a funkció a
WordPress beállításai között külön nem szerepel. Kikapcsolni vagy az automatikus mentések számát szabályozni csak pluginnal (Revision Control) vagy a config.php fájlban történő tiltásával, illetve szabályozásával érheti csak el.
– Hogyan tudom beállítani, hogy mi legyen a kezdőlapon?
Az admin felületen menjen a „Beállítások/Olvasás” menüpontra, majd válassza ki a 2 lehetőség közül az Önnek megfelelőt (ajánlott: egy statikus oldal kiválasztása, majd a legördülő listából a Kezdőlap aloldal megadása), és végül kattintson alul a „Módosítások mentése” gombra.
– Hol tudom beállítani, hogy hol jelenjenek meg a bejegyzések?
Az admin felületen menjen a „Beállítások/Olvasás” menüpontra, majd a „bejegyzések oldalának kiválasztása” részen a legördülő listából válassza ki a Blog aloldalt, és végül kattintson alul a „Módosítások mentése” gombra.
– Hogyan tudok új menüelemet a menüsorhoz rakni?
Az admin felületen menjen a „Megjelenés/Menük” menüpontra, majd a bal oldali listákból adjon hozzá tetszőleges számú menüelemet, és a „fogd és vidd” módszerrel alakítsa ki a sorrendjüket, majd kattintson alul a „Menü mentése” gombra.
Megjegyzés:
Abban az esetben, ha még nincsen létrehozva menü, akkor létre kell egyet hoznia a „hozzunk létre új menüt” részen.
Tipp:
Ha egy almenüt (a főmenü alá sorolt menüpont) akar létrehozni, akkor csak egy kicsit húzza el jobbra az adott menüpontot.
A létrehozott menüsor az oldalsávban és a láblécben is elhelyezhető.
– Hogyan tudom a menüsor sorrendjét megváltoztatni?
Az admin felületen menjen a „Megjelenés/Menük” menüpontra, majd a „fogd és vidd” módszerrel alakítsa ki a menüsor sorrendjét, majd kattintson alul a „Menü mentése” gombra.
– Hogyan tudom megcsinálni, hogy a menüelem új ablakban nyíljon meg?
Az admin felületen menjen a „Megjelenés/Menük” menüpontra, majd jobbra kattintson a „Mit lássunk” részre, és jelölje be a „Hivatkozás cél” lehetőséget, majd a menüelemek közül nyissa meg azt, amelyiket szeretné, hogy új ablakban nyíljon meg, és jelölje be a funkcióját, majd kattintson alul a „Menü mentése” gombra.
– Hogyan tudom megcsinálni, hogy a menüelem nofollow attribútummal legyen ellátva?
Az admin felületen menjen a „Megjelenés/Menük” menüpontra, majd jobbra kattintson a „Mit lássunk” részre, és jelölje be a „Hivatkozás kapcsolati minősége (XFN)” lehetőséget, majd a menüelemek közül nyissa meg azt, amelyiket nem szeretné, hogy kövesse a kereső, és az adott mezőbe írja be, hogy nofollow, majd kattintson alul a „Menü mentése” gombra.
Tipp:
Az új ablakban megnyitást és a nofollow attribútumot együtt is használhatja.
– Hogyan tudok kategóriát létrehozni a bejegyzéshez?
Az admin felületen menjen a „Bejegyzés/Kategória” menüpontra, majd adja meg a kategória nevét (a keresőbarát név mezőt csak abban az esetben töltse ki, ha eltér a kategória nevétől), és kattintson alul az „Új kategória létrehozása” gombra.
– Hány kategóriát hozhatok létre?
Bármennyit, amelyeket kategóriafa szerűen (szülő kategória alá az alkategóriákat sorolva) is rendezhet.
– Hogyan tudom kategorizálni a bejegyzést?
Az admin felületen menjen a bejegyzés szerkesztésébe és a jobb oldalon található „Kategória” részen válassza ki (pipálja be) a legrelevánsabb kategóriát, majd kattintson a „Közzététel” gombra.
Tipp:
1 bejegyzést csak 1 kategória alá soroljon be.
– Hogyan tudom a bejegyzés kategóriáját megváltoztatni?
Az admin felületen menjen a „Bejegyzés” menüpontra és az adott bejegyzés alatt válassza a „Gyorsszerkesztés” lehetőséget, majd jelölje be a kategóriát (a régi kategóriából vegye ki a pipát), és végezetül kattintson a „Frissítés” gombra.
– Hogyan tudom a bejegyzés címét megváltoztatni?
Az admin felületen menjen a „Bejegyzés” menüpontra és az adott bejegyzés alatt válassza a „Gyorsszerkesztés” lehetőséget, majd írja át a bejegyzés címét, és végezetül kattintson a „Frissítés” gombra.
Tipp:
Ha jelentősebben módosítja a bejegyzés címét, akkor érdemes megváltoztatnia a keresőbarát url-jét (hivatkozását) is.
– Hogyan tudok címkét létrehozni a bejegyzéshez?
Az admin felületen menjen a „Bejegyzés/Címke” menüpontra, majd adja meg a címke nevét (a keresőbarát név mezőt csak abban az esetben töltse ki, ha eltér a kategória nevétől), és kattintson alul az „Új címke hozzáadása” gombra.
– Hány címkét hozhatok létre?
Bármennyit, de 5-8 címkénél többet nem ajánlott feltüntetni a bejegyzésnél.
– Hogyan tudok címkét hozzáadni a bejegyzéshez?
Az admin felületen menjen a bejegyzés szerkesztésébe és a jobb oldalon található „Címke” részen kezdje el beütni az adott címkéket a mezőben, és miután a lenyíló listából kiválasztotta a címkéket, kattintson a „Közzététel” gombra.
Tipp:
5-8 címkénél lehetőleg többet ne adjon meg a bejegyzéshez.
– Hogyan tudom a bejegyzés hivatkozását megváltoztatni?
Az admin felületen menjen a „Bejegyzés” menüpontra és az adott bejegyzés alatt válassza a „Gyorsszerkesztés” lehetőséget, majd írja át a keresőbarát url-t, és végezetül kattintson a „Frissítés” gombra.
Megjegyzés:
A bejegyzés régi hivatkozása automatikusan átirányításra kerül az új hivatkozásra, amennyiben engedélyezve van a .htaccess fájl használata.
Tipp:
A hivatkozást megváltoztathatja a „Szerkesztés” funkció alatt is.
– Hogyan tudok egy bejegyzést átirányítani?
A bejegyzés átirányítását a .htaccess fájl használatával vagy egy erre hivatott pluginnal (pl.: SEO Redirection) tudja elérni.
– Hogyan tudom a bejegyzés meta leírását megadni?
Elsőként fel kell telepítenie egy erre hivatott SEO plugint (pl.:
WordPress SEO by Yoast), majd a bejegyzés szerkesztésében ki kell töltenie a meta mezőket (title, description, esetleg keywords).
Tipp:
A meta leírás helyes kitöltéséről részletesebben a SEO tippek-trükkök cikkünkben olvashat.
– Hogyan tudok egy bejegyzést kiemelni?
Az admin felületen menjen a „Bejegyzés” menüpontra és az adott bejegyzés alatt válassza a „Gyorsszerkesztés” lehetőséget, majd jelölje be a „Megjelölés ragados-ként” opciót, és végezetül kattintson a „Frissítés” gombra.
– Hogyan tudom kivitelezni, hogy a bejegyzés bevezetőjében csak kevesebb szöveg legyen látható?
Az admin felületen menjen a „Bejegyzés” menüpontra és az adott bejegyzés alatt válassza a „Szerkesztés” lehetőséget, majd a vizuális szerkesztőbe írja meg a bejegyzés bevezető szövegét, és egy új sorban nyomja meg a „Bővebben… tag beillesztése” gombot.
Megjegyzés:
A megjelenő halvány, szaggatott vonal (more felirattal) alatti rész csak a bejegyzés részleteinél lesz látható.
– Hogyan tudom a bejegyzést formázni?
Az admin felületen menjen a „Bejegyzés” menüpontra és az adott bejegyzés alatt válassza a „Szerkesztés” lehetőséget, majd használja a vizuális szerkesztő formázási gombjait (B: félkövér, I: dőlt, Bekezdés: kiemelés 1-6, stb.).
– Hol tudok képet feltölteni?
Az admin felületen menjen a „Médiatár/Új hozzáadása” menüpontra, majd a „Fájlok kiválasztása” részen tallózza be a képfájlt.
Tipp:
A tallózás során egyszerre több képet is ki tud jelölni.
– Hogyan tudom a képet keresőbarát formában megjeleníteni?
Az admin felületen menjen a „Médiatár” menüpontra, majd az adott képfájlnál válassza a „Szerkesztés” lehetőséget, és töltse ki a „Cím – Title” és a „Helyettesítő szöveg – Alt” mezőket.
Megjegyzés:
Abban az esetben, ha a tartalom szerkesztésében adja hozzá vagy tölti fel a képet, akkor a „Helyettesítő szöveg” mezője „Alternatív szöveg” mezőként fog szerepelni.
További részleteket a SEO tippek-trükkök cikkünkben a „Keresőbarát képek” alatt olvashat.
– Hogyan tudok képgalériát feltölteni?
Az admin felületen menjen a „Bejegyzés” menüpontra és az adott bejegyzés alatt válassza a „Szerkesztés” lehetőséget, majd a vizuális szerkesztő fölött a „Média hozzáadása” gombra” kattintva, válassza ki a „Galéria létrehozása” lehetőséget. Ezután a feltöltött képek listájából állítsa össze a galériát vagy töltsön fel hozzá új képeket, majd kattintson az „Új galéria létrehozása” gombra. Állítsa be a galéria kialakítását (hivatkozás, oszlopok száma, sorrend, méret), és végezetül kattintson a „Galéria beillesztése” gombra.
Tipp:
A képgalériát shortcode formájában is beillesztheti, ha a rövid kód tartalmazza a képek azonosító számát (id), illetve az oszlopok számát, a képek előnézeti formáját, valamint a képekre történő kattintás utáni parancsot.
– Mint jelent a „Vázlat” és a „Függőben” funkció?
A „Vázlat” olyan tartalmat takar, amely még nem lett publikálva a honlapon. A publikált tartalmat viszont függővé (Függőben funkció) lehet tenni, hogy az ne látszódjon a honlapon.
Tipp:
Nem érdemes a tartalmat (legyen az bejegyzés vagy oldal) véglegesen törölni, ha aktualitását veszíti, akkor csak tegyük függővé (404-es hibaüzenet: Oldal nem található) vagy ha véglégesen megszűnne, akkor irányítsuk át 301-el az új hivatkozására.
– Hol tudom a bejegyzés megjelenítését időzíteni?
Az admin felületen menjen a „Bejegyzés” menüpontra és az adott bejegyzés alatt válassza a „Szerkesztés” lehetőséget, majd a „Közzétéve” részen válassza ki az aktuális időpontot és nyomjon egy „Ok” gombot, és végezetül kattintson a „Közzététel” gombra.
– Hogyan tudom a bejegyzést utólagosan módosítani?
Az admin felületen menjen a „Bejegyzés” menüpontra és az adott bejegyzés alatt válassza a „Szerkesztés” lehetőséget, és a módosítást követően kattintson a „Frissítés” gombra.
– Hogyan tudom a bejegyzés megtekintését jelszóval ellátni?
Az admin felületen menjen a „Bejegyzés” menüpontra és az adott bejegyzés alatt válassza a „Szerkesztés” majd a „Nyilvánosság” lehetőséget, és a szerkesztésére kattintva válassza ki a „Jelszóval védett” lehetőséget, majd adja meg a jelszót, utána kattintson az „Ok” gombra, és végezetül kattintson a „Frissítés” gombra.
Megjegyzés:
A jelszóval védett bejegyzésnél egy mező fog megjelenni, és csak az láthatja majd a bejegyzés tartalmát, aki a jelszót helyesen megadja.
Tipp:
A jelszót megadhatja a „Gyorsszerkesztés” funkció alatt is. Ha ki akarja venni a jelszót, akkor csak egyszerűen törölje ki a mezőből és a bejegyzés állapotát állítsa át nyilvánosra.
– Hogyan tudom a tartalmat külön-külön lementeni?
Elöljáróban azt el kell mondanunk, hogy a tartalmak az adatbázis fájlban már megtalálhatók. Ha le szeretne menteni egy „konkrét” bejegyzést abból a célból, hogy azt a formázásával együtt átvigye egy másik honlapra, akkor annak az a legegyszerűbb módja, ha a bejegyzés szerkesztésében a vizuális szerkesztő HTML fülére (jobbra a Grafikus fül mellett) kattintás után, az ott látható tartalmat egy szöveges dokumentumba (txt) vagy a Notepad++ programba bemásolva elmenti.
Fontos!
A tartalom visszatöltése során ügyeljen arra, hogy a tartalmat a HTML fülön vigye be, mielőtt elmentené.
– Hol tudok hozzáféréseket létrehozni?
Az admin felületen menjen a „Felhasználók/Új hozzáadása” menüpontra, majd a mezőket kitöltve kattintson az „Új felhasználó létrehozása” gombra.
Figyelmeztetés!
Akár olyan hozzáférést is létre tud hozni, amivel egy felhasználó teljesen hozzáférhet a honlap tartalmához, és könnyedén módosítani is tudja azt. Ezért a szerepkör megadásakor nagyon körültekintően járjon el! Ha nem biztos a hozzáférési jogokban, akkor olvassa át az 50+ WordPress biztonsági tipp cikkünkben a „Hozzáférési jogkörök” alatt található részt.
Tipp:
A szerepköröket (hozzáférési jogokat) utólag is meg tudja változtatni, ha az adott „Felhasználó” adatainak szerkesztése alatt megváltoztatja.
– Hogyan tudom az oldalsávot tartalommal feltölteni?
Az admin felületen menjen a „Megjelenés/Widgetek” menüpontra, majd a bal oldali listából adjon hozzá az adott oldalsávhoz elemeket úgy, hogy külön-külön beállítja azokat.
Tipp:
Az elemeket a beállításuk után ne felejtse el menteni. Az elemek sorrendjét a „fogd és vidd” módszerrel tudja megváltoztatni, akár a különböző oldalsávok között is.
– Hogyan tudom az oldalsávban látható címkék számát szabályozni?
Erre a
WordPress, egyelőre még nem ad lehetőséget, és 45 címkét jelenít meg a címkefelhőben. A számukat úgy tudja csökkenteni, ha feltesz hozzá egy plugint (pl.: Cool Tag Cloud) amivel szabályozhatja, vagy a category-template.php fájlban megváltoztatja a számukat, vagy a sablon functions.php fájljában a megjelenések számát szabályozza.
Megjegyzés:
Ha a category-template.php fájlban történő módosítást választja, akkor minden egyes WordPress frissítés után el kell végeznie a módosítást.
– Hogyan tudok Facebook Like Box-ot az oldalsávban megjeleníteni?
Ezt kétféleképpen teheti meg: vagy felrak hozzá egy plugint (pl.: WS Facebook Like Box Widget) vagy a Facebook fejlesztői oldalán generál egy kódot a megfelelő paraméterekkel (pl.: szélesség, magasság) magának, amit aztán egy szöveges widgetben elhelyez az oldalsávban.
Segédlet a „Facebook Like Box” plugin nélküli integrálásához:
https://developers.facebook.com/docs/plugins/page-plugin
– Hogyan tudok Facebook Like-ot a bejegyzés végén megjeleníteni?
Ezt kétféleképpen teheti meg: vagy felrak hozzá egy plugint (pl.: WP Facebook Like Button) vagy a Facebook fejlesztői oldalán generál egy kódot a megfelelő beállításokkal magának, amit aztán a sablontól függően a megfelelő fájlban (pl.: single.php) elhelyez.
Segédlet a „Facebook Like” plugin nélküli integrálásához:
https://developers.facebook.com/docs/plugins/like-button
– Hogyan tudok kapcsolati űrlapot létrehozni?
A kapcsolati űrlap létrehozásának a legegyszerűbb módja, egy erre hivatott plugin használata. További részleteket a Top WP Bővítmények:
Contact Form 7 cikkünkben olvashat.
Cikkek a wpSHOP.hu ajánlásával!


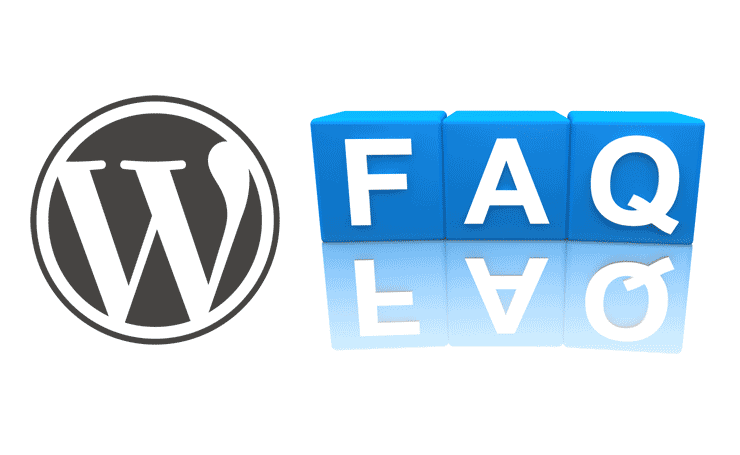


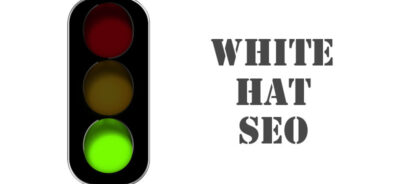
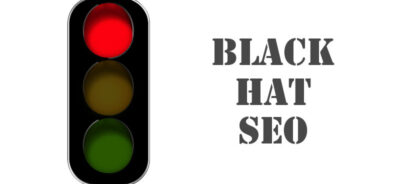
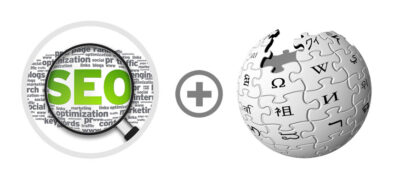




Nagyon jó az írás és az oldal is, sok segítséget ad, köszönöm.
A következővel nem boldogulok:
Wordpress (avada sablon) oldalon elhelyezett hasábok magasságának fixálását nem tudom megcsinálni.:-/ (kezdő vagyok) A tartalomhoz méretezi magát. Az Equal Height Columns bővítményt találtam, de nem sikerült használni.
Ha valaki tudna nekem használható információval szolgálni, kérem írja meg!
Köszönettel:
István
Kedves István!
Segítséget kellene kérni a sablon készítőjétől a theme komment szekciójában, vagy fel kellene keresni közvetlen a support-ot az alábbi email címen:
Avada Theme Comments
support@theme-fusion.com
Üdvözlettel,
Juhász Ákos
Köszönöm az oldalon kapott rendkívül sok segítséget.Érthető precíz és működik.Köszönetem!
A menük sorrendjének megváltoztatására leírt megoldás nálam nem működik:
((– Hogyan tudom a menüsor sorrendjét megváltoztatni?
Az admin felületen menjen a „Megjelenés/Menük” menüpontra, majd a „fogd és vidd” módszerrel alakítsa ki a menüsor sorrendjét, majd kattintson alul a „Menü mentése” gombra.))
A WordPress legújabb verzióját használom a TopNews sablonnal. A menüket a kategóriákra alapoztam.
Hiába módosítom a sorrendet, változatlanul ABC sorrendben sorolja fel a menüket.
Válaszukat előre is köszönöm.
Köszönöm a cikket.
Az lenne a kérdésem, hogy egy már meglévő bejegyzés szerzőjének a módosítására van e lehetőség, vagy újra fel kell tölteni a bejegyzést a kívánt szerzővel?
Köszönöm!
Szia! Abban szeretnék segítséget kérni, hogy a wordpressben nyitok egy új oldalt, a címhez beírok valamit. De amikor megnyitom a honlapot, szeretném, hogy ez a cím ne látszódjon. Hogy tudom, ezt megcsinálni? Köszönöm a segítséget
Szia!
Meglévő telefonszàmot szeretnék módosítani a honlapon. Ebben szeretnék segítséget kérni.
Előre is köszönöm!
Üdv
Csilla